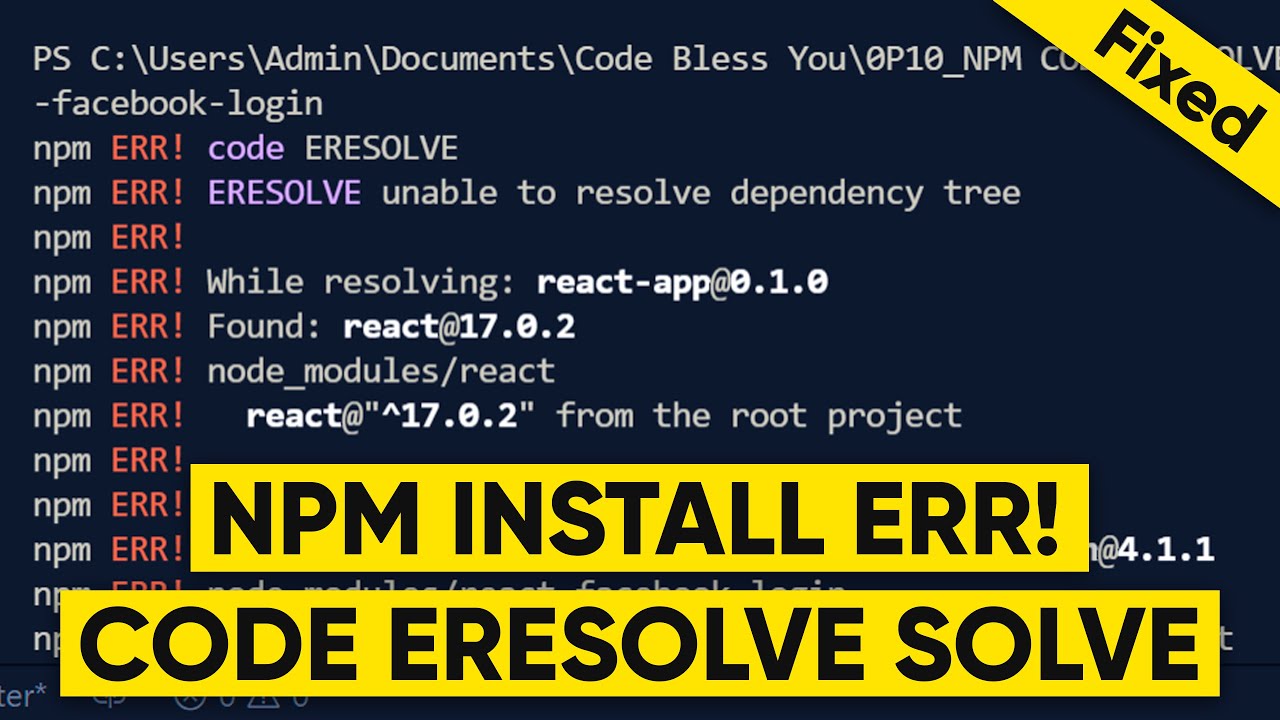Supercharge VS Code: Mastering Module Installation
Want to transform your VS Code from a basic text editor into a coding powerhouse? Then you absolutely *need* to understand how to add modules. Think of them as power-ups for your coding workflow – extensions that give VS Code superpowers to handle everything from linting and debugging to connecting with databases and managing projects. This guide will show you the ropes, taking you from a complete beginner to a module-installing master. Prepare to be amazed at how much more efficient your coding sessions can be!
Imagine building a house with only a hammer and nails. Sure, you could do it, but it would take ages and the result might be a bit…rickety. VS Code without modules is kind of like that – functional, but missing the specialized tools that make a real difference. Modules are those specialized tools, adding functionality for specific languages, frameworks, and tasks. By integrating these tools directly within VS Code, you create a streamlined and optimized coding environment.
The ability to add modules to VS Code is relatively new, coinciding with the rise of the editor's popularity. It stems from the recognition that developers need a flexible and adaptable environment. By offering a modular approach, VS Code empowers developers to customize their setup to precisely match their project needs. No unnecessary bloat, just the tools you require.
One of the biggest headaches in software development is dealing with inconsistent environments and the dreaded "works on my machine" problem. VS Code modules, especially those related to linters and formatters, address this directly by enforcing consistent coding styles and catching errors early. This improves code quality and reduces time spent debugging. However, one minor issue can sometimes arise: dependency conflicts between different modules. We'll cover how to troubleshoot those situations later.
Let's define a "module" in the context of VS Code. It’s essentially a package of code that extends the functionality of the editor. For example, a Python module might add support for debugging Python code, while a linting module would analyze your code for style errors. A simple example would be installing the "Python" module to enable IntelliSense (code completion) and debugging within your Python projects.
Installing modules supercharges your VS Code experience in many ways. First, it increases productivity by automating repetitive tasks like formatting and linting. Second, it improves code quality by catching errors and enforcing best practices. Finally, it streamlines workflows by integrating tools directly into the editor, reducing the need to switch between different applications.
Ready to get started? Adding a new module is incredibly simple. Open VS Code, navigate to the Extensions Marketplace (the square icon on the left sidebar), search for the module you need (e.g., "Python," "ESLint," "Prettier"), and click install. VS Code handles the rest! Some modules may require additional configuration, so be sure to read the module’s documentation.
Creating a step-by-step checklist for installing VS Code modules is quite simple: 1. Open VS Code. 2. Go to the Extensions Marketplace. 3. Search for the desired module. 4. Click install.
Advantages and Disadvantages of Installing Modules
| Advantages | Disadvantages |
|---|---|
| Enhanced Functionality | Potential for Conflicts |
| Improved Productivity | Increased Resource Usage (in some cases) |
Best Practices:
1. Keep your modules updated to benefit from bug fixes and new features.
2. Read module documentation to understand its functionality and configuration options.
3. Disable unused modules to reduce clutter and resource consumption.
4. Test new modules in a separate project before integrating them into your main workflow.
5. Use a version control system (like Git) to track changes to your VS Code configuration, including installed modules.
Frequently Asked Questions:
1. How do I find new modules? Use the Extensions Marketplace within VS Code.
2. How do I uninstall a module? Go to the Extensions Marketplace and find the installed module, then click uninstall.
3. What if two modules conflict? Try disabling one or both modules to identify the source of the conflict. Consult the modules' documentation for potential solutions.
4. Do modules cost money? Most are free, though some offer premium features.
5. How do I update my modules? VS Code typically notifies you of available updates, and you can manage them through the Extensions Marketplace.
6. Can I install modules for specific workspaces? Yes, you can configure extensions to be enabled or disabled based on the workspace.
7. Where can I find support for a specific module? Check the module's documentation or contact the developer.
8. What are the system requirements for installing modules? Generally, just having VS Code installed is enough.
Tips and Tricks: Utilize the VS Code command palette (Ctrl+Shift+P or Cmd+Shift+P) to quickly manage extensions.
Mastering module installation in VS Code is a pivotal step towards becoming a more efficient and effective developer. From automating mundane tasks to integrating powerful tools, modules transform VS Code into a personalized coding powerhouse tailored to your specific needs. By understanding how to install, manage, and troubleshoot modules, you gain control over your coding environment, leading to higher quality code, increased productivity, and a more enjoyable coding experience. So, embrace the power of modules and unlock the full potential of VS Code. Don't wait, explore the Extensions Marketplace and discover the modules that will revolutionize your workflow. Start optimizing your coding journey today!
Conquer the pitch your guide to fifa 19 pc requirements
Mastering your ford escape wheel torque a comprehensive guide
Fifa 24 web app italian edition a deep dive