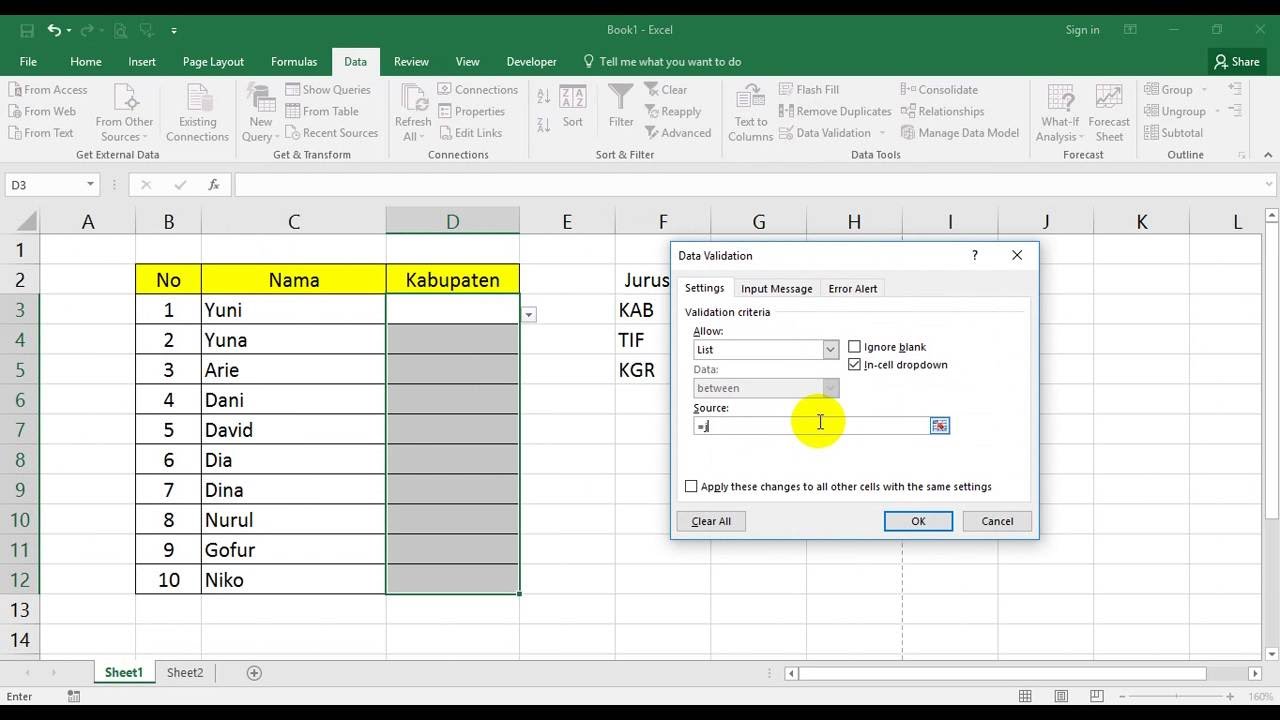Keuzelijsten in Excel: dé tip voor overzichtelijke data
Stel je voor: een enorme Excel-sheet met data, maar overal verschillende spellingen en typfouten. Wat een chaos! Gelukkig is er een simpele oplossing: de keuzelijst, oftewel drop-down list. Met een paar klikken zorg je voor consistente data en een overzichtelijke tabel.
Een drop-down list in Excel is een klein, maar krachtig hulpmiddel. Het beperkt de invoer in een cel tot een vooraf gedefinieerde lijst met opties. Dit voorkomt fouten, zorgt voor consistentie en maakt het analyseren van je data een stuk eenvoudiger. Of je nu werkt met productnamen, klantgegevens of locaties, een keuzelijst is je beste vriend.
Excel heeft deze functionaliteit al jaren. Vanaf de eerste versies was het mogelijk om met data validation (gegevensvalidatie) lijsten te maken voor cellen. De manier waarop is in de loop der jaren wel iets veranderd, maar het principe blijft hetzelfde. Door een bron te selecteren met de gewenste waarden, kun je die vervolgens als drop-down menu in een cel plaatsen. Dat scheelt je een hoop tijd en frustratie.
Het invoegen van een drop-down list is niet alleen handig, het is essentieel voor efficiënt databeheer. Denk aan het analyseren van verkoopcijfers. Als iedereen zomaar productnamen kan invoeren, krijg je al snel te maken met verschillende schrijfwijzen voor hetzelfde product. Met een drop-down list forceer je consistentie, waardoor je analyses veel betrouwbaarder worden.
Een veelvoorkomend probleem bij grote datasets is de inconsistentie in data-invoer. Keuzelijsten bieden hier dé oplossing. Ze zorgen ervoor dat alle data volgens dezelfde standaard wordt ingevoerd, waardoor je data schoon en consistent blijft. Dit maakt het analyseren en rapporteren van data veel efficiënter.
Voor- en Nadelen Keuzelijsten Excel
| Voordelen | Nadelen |
|---|---|
| Consistente data | Vereist initiële setup |
| Minder fouten | Kan complex zijn voor dynamische lijsten |
| Eenvoudig data-analyse | Gebruiker kan geen nieuwe waarden toevoegen |
Stap-voor-stap handleiding:
1. Selecteer de cel(len) waar je de keuzelijst wilt invoegen.
2. Ga naar het tabblad 'Data' en klik op 'Gegevensvalidatie'.
3. Kies in het dropdownmenu 'Toestaan' de optie 'Lijst'.
4. In het veld 'Bron' kun je de waarden voor je lijst invoeren, gescheiden door puntkomma's. Je kunt ook verwijzen naar een bereik in je werkblad.
5. Klik op 'OK'.
Tips en Trucs:
Gebruik benoemde bereiken voor dynamische lijsten. Als je de lijst met opties later wilt aanpassen, hoef je alleen het benoemde bereik te wijzigen.
Veelgestelde vragen:
1. Kan ik een keuzelijst maken met afbeeldingen? Nee, keuzelijsten ondersteunen alleen tekstwaarden.
2. Kan ik meerdere keuzelijsten in één cel hebben? Nee, een cel kan slechts één keuzelijst bevatten.
3. Hoe kan ik een keuzelijst verwijderen? Selecteer de cel met de keuzelijst, ga naar 'Data' -> 'Gegevensvalidatie' en klik op 'Wissen alles'.
4. Wat als ik een nieuwe waarde wil toevoegen aan mijn keuzelijst? Je moet de bron van de keuzelijst aanpassen en de nieuwe waarde toevoegen.
5. Kan ik een keuzelijst kopiëren naar andere cellen? Ja, je kunt de cel met de keuzelijst kopiëren en plakken naar andere cellen.
6. Kan ik een keuzelijst maken op basis van een tabel in een ander werkblad? Ja, je kunt verwijzen naar een bereik in een ander werkblad als de bron van je keuzelijst.
7. Kan ik een keuzelijst gebruiken in combinatie met formules? Ja, je kunt de geselecteerde waarde uit een keuzelijst gebruiken in formules.
8. Kan ik een keuzelijst maken met meer dan 255 waarden? Ja, door te verwijzen naar een bereik. Direct in het bronveld is het beperkt tot 255 tekens.
Kortom, keuzelijsten in Excel zijn een onmisbaar hulpmiddel voor iedereen die werkt met data. Ze verhogen de efficiëntie, minimaliseren fouten en maken het analyseren van je data een stuk eenvoudiger. Door de simpele implementatie en de vele voordelen is het zeker de moeite waard om deze functionaliteit te gebruiken. Of je nu een Excel-expert bent of net begint, met keuzelijsten til je jouw spreadsheets naar een hoger niveau. Door consistente data-invoer te bevorderen, bespaar je tijd en voorkom je frustratie. Begin vandaag nog met het implementeren van keuzelijsten in je Excel-sheets en ervaar zelf de voordelen van gestructureerde en overzichtelijke data. Een kleine moeite, groot resultaat!
Decubitus voorkomen de ultieme gids voor topper tegen doorligwonden
Vijfletterwoorden met een b en een y ontdek de wereld
Eras tour ticketprijzen de ultieme gids