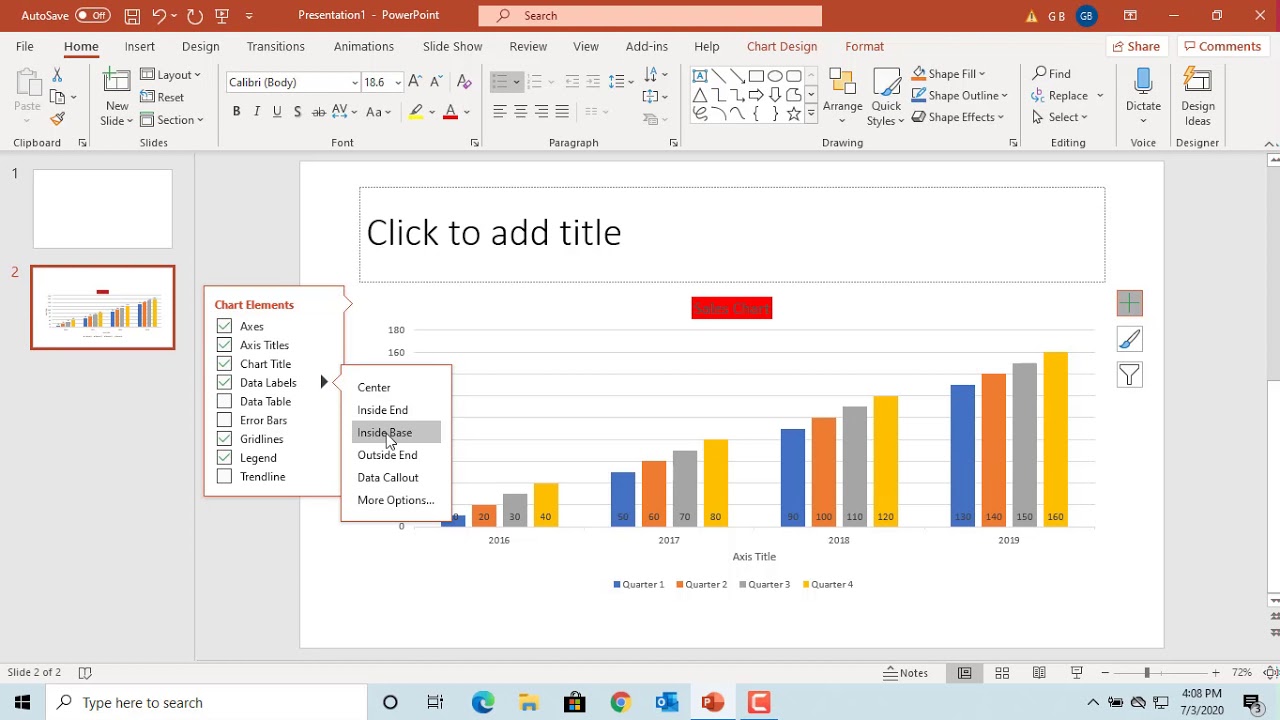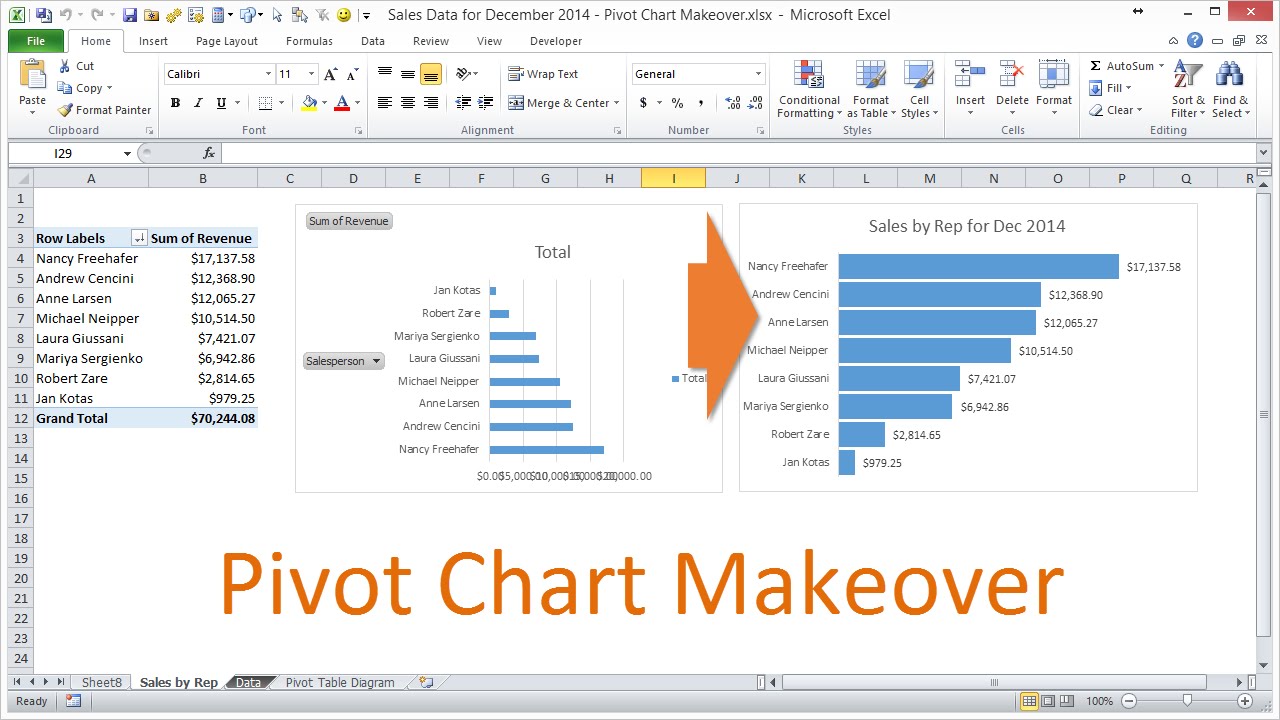Excel Draaitabellen Datumformaat As Aanpassen
Stel je voor: je hebt een prachtige draaitabel gemaakt in Excel, compleet met een overzichtelijke grafiek. Maar de datums op de as… een rommeltje! Herkenbaar? Je bent niet de enige. Het aanpassen van het datumformaat op de as van een Excel draaitabelgrafiek kan soms een uitdaging zijn. Gelukkig is er een oplossing!
In deze handleiding duiken we in de wereld van Excel draaitabellen en grafieken, en laten we je stap voor stap zien hoe je de datums op de as naar jouw hand zet. Of je nu de maanden voluit wilt schrijven, alleen het jaar wilt weergeven, of een specifiek aangepast formaat nodig hebt, wij helpen je op weg.
Het correct weergeven van datums in je draaitabelgrafieken is cruciaal voor een heldere en begrijpelijke datavisualisatie. Een verkeerd datumformaat kan leiden tot misinterpretaties en verwarring. Denk bijvoorbeeld aan een grafiek die de verkoopcijfers per maand laat zien, maar waar alleen de dag van de maand wordt weergegeven. Dat maakt het lastig om trends en patronen te herkennen.
Het aanpassen van het datumformaat is een essentiële vaardigheid voor iedereen die met Excel draaitabellen en grafieken werkt. Of je nu een ervaren Excel-gebruiker bent of net begint, deze handleiding biedt waardevolle inzichten en praktische tips.
Excel draaitabellen bestaan al sinds de jaren '90 en hebben de manier waarop we data analyseren revolutionair veranderd. Met draaitabellen kun je grote hoeveelheden data samenvatten en analyseren, en met draaitabelgrafieken kun je deze data visueel presenteren. Het aanpassen van de asformatering, inclusief het datumformaat, is een belangrijk onderdeel van het creëren van effectieve draaitabelgrafieken.
Voor- en Nadelen van het Aanpassen van het Datumformaat
| Voordelen | Nadelen |
|---|---|
| Duidelijkere datavisualisatie | Kan tijdrovend zijn bij complexe formaten |
| Verbeterde interpretatie van data | - |
| Professionele presentatie | - |
Stap-voor-stap handleiding:
1. Klik op de as van de draaitabelgrafiek die je wilt aanpassen.
2. Klik met de rechtermuisknop en kies "As opmaken".
3. Ga naar "Getal" in het menu aan de rechterkant.
4. Selecteer "Datum" en kies het gewenste datumformaat.
5. Klik op "Sluiten".
Tips en Trucs:
Gebruik aangepaste datumformaten voor specifieke behoeften.
Experimenteer met verschillende formaten om de optimale weergave te vinden.
Veelgestelde vragen:
1. Kan ik het datumformaat ook aanpassen in de draaitabel zelf? Ja, dat kan via de celeigenschappen.
2. Wat als mijn datums niet herkend worden als datums? Controleer of de cellen correct zijn geformatteerd als datum.
3. Kan ik ook de tijd weergeven op de as? Ja, kies een datumformaat dat ook de tijd bevat.
4. Hoe kan ik de tussenruimte tussen de datums op de as aanpassen? Via de asopties kun je de eenheden en de schaal aanpassen.
5. Kan ik de datums op de as sorteren? Ja, je kunt de sorteervolgorde van de draaitabel aanpassen.
6. Wat als ik een specifiek datumformaat nodig heb dat niet beschikbaar is in de standaardopties? Gebruik een aangepast datumformaat.
7. Hoe kan ik de aslabels roteren? In de asopties kun je de tekstrichting aanpassen.
8. Kan ik de astitels aanpassen? Ja, dubbelklik op de astitel om deze te bewerken.
Kortom, het aanpassen van het datumformaat van de as in je Excel draaitabelgrafieken is essentieel voor een heldere datapresentatie. Met de tips en trucs in deze handleiding kun je ervoor zorgen dat je grafieken er professioneel uitzien en gemakkelijk te interpreteren zijn. Door te experimenteren met verschillende datumformaten en asopties kun je de perfecte visualisatie creëren voor jouw specifieke behoeften. Dus neem de controle over je data en maak indruk met overzichtelijke en informatieve draaitabelgrafieken! Duik in de wereld van Excel en ontdek de eindeloze mogelijkheden van datavisualisatie. Investeer tijd in het perfectioneren van je Excel-vaardigheden, het zal zich zeker terugbetalen in een efficiëntere data-analyse en effectievere presentaties.
Starvie aquila space pro de padel racket die je spel naar een hoger niveau tilt
Nieuwe look voor je gazebo 10x13 vervangende overkappingen
Pizza vertalen naar het engels de ultieme gids