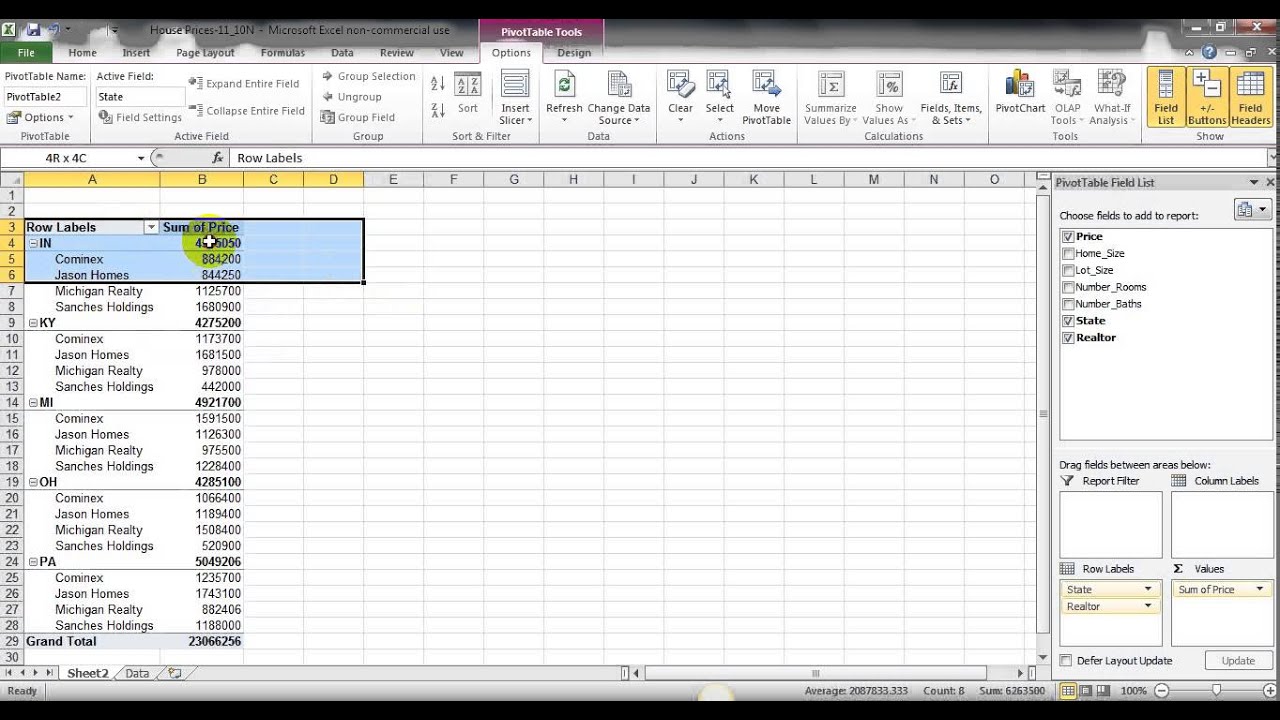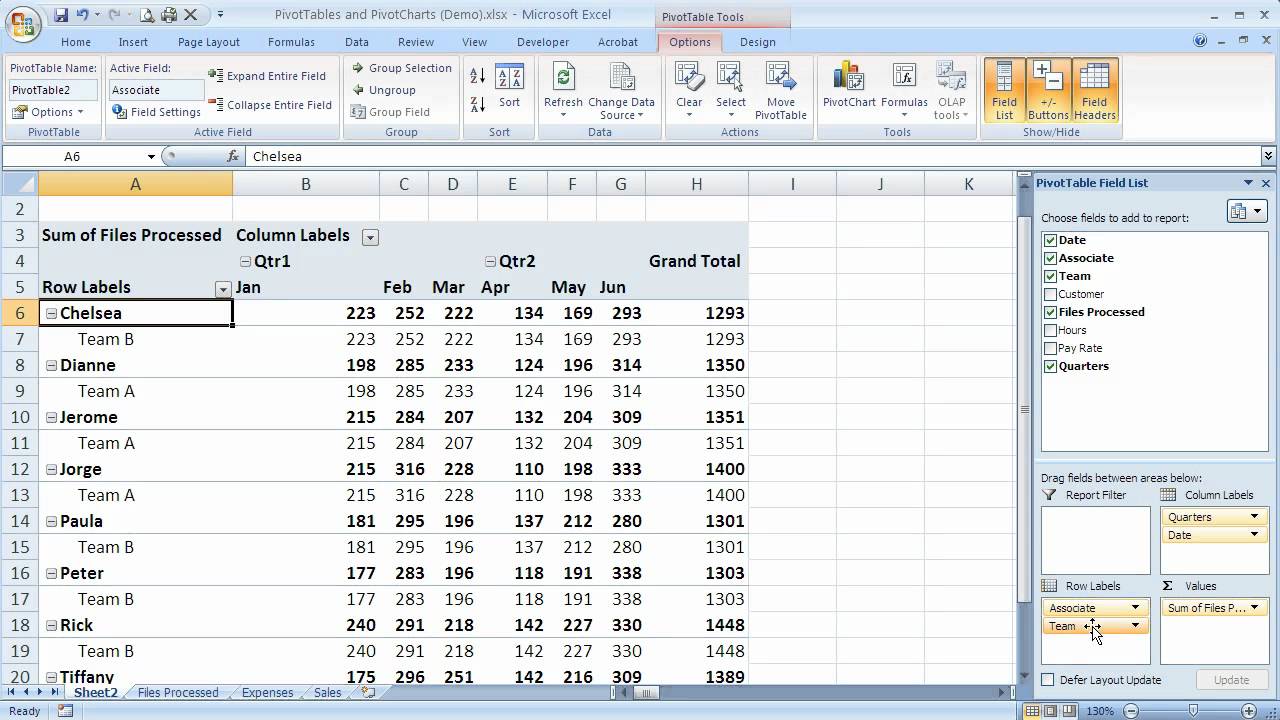Excel Draaitabellen Data in Kolommen Niet in Rijen
Wil je de kracht van Excel draaitabellen volledig benutten? Dan is het essentieel om te weten hoe je data op verschillende manieren kunt presenteren. De standaardinstelling van een draaitabel toont data meestal in rijen. Maar wat als je je data liever in kolommen wilt weergeven voor een beter overzicht of een specifieke analyse? Dit artikel duikt diep in de wereld van "Excel pivot table data in columns not rows" en onthult hoe je dit kunt bereiken en welke voordelen dit biedt.
Het presenteren van draaitabeldata in kolommen biedt een fris perspectief op je gegevens. Stel je voor dat je de verkoopcijfers per regio wilt analyseren. In plaats van lange rijen met regio's, kun je de regio's als kolommen weergeven en de verkoopcijfers eronder. Dit maakt het vergelijken van regio's aanzienlijk eenvoudiger en visueel aantrekkelijker.
Excel draaitabellen zijn al jaren een onmisbaar hulpmiddel voor data-analyse. Ze stellen gebruikers in staat om grote hoeveelheden data snel samen te vatten, te analyseren en te presenteren. De flexibiliteit om data in zowel rijen als kolommen te tonen, maakt draaitabellen een krachtig instrument voor het verkrijgen van waardevolle inzichten.
Een veelvoorkomend probleem bij het werken met draaitabellen is de standaardweergave van data in rijen. Dit kan leiden tot lange, onoverzichtelijke tabellen, vooral bij grote datasets. Het transponeren van de data naar kolommen kan dit probleem oplossen en de data presentatie aanzienlijk verbeteren.
Het tonen van "Excel pivot table data in columns not rows" is essentieel voor een effectieve data-analyse. Het biedt een alternatieve kijk op je data en kan verborgen trends en patronen aan het licht brengen. Door te leren hoe je de dataweergave in draaitabellen kunt manipuleren, maximaliseer je de mogelijkheden van Excel voor data-analyse.
Hoe data in kolommen te weergeven: Sleep de gewenste velden naar het kolomgebied van de draaitabel. Experimenteer met verschillende combinaties om de optimale weergave te vinden.
Voordelen:
1. Verbeterde leesbaarheid: Kolommen kunnen compacter zijn dan rijen, vooral bij veel data punten.
2. Eenvoudiger vergelijken: Data in kolommen vergelijken is vaak intuïtiever.
3. Betere visualisatie: Kolomgrafieken zijn vaak effectiever dan staafgrafieken voor bepaalde datasets.
Stap-voor-stap handleiding:
1. Maak een draaitabel.
2. Sleep het veld dat je als kolom wilt weergeven naar het kolomgebied.
3. Sleep andere velden naar de rijen, waarden of filters om de gewenste analyse te creëren.
Tips & Tricks:
Gebruik de "Rapportsjabloon" functie om snel verschillende lay-outs te testen.
Veelgestelde vragen:
1. Kan ik zowel rijen als kolommen gebruiken? Ja.
2. Kan ik de volgorde van kolommen wijzigen? Ja.
3. Kan ik de kolombreedte aanpassen? Ja.
4. Kan ik berekende velden toevoegen aan kolommen? Ja.
5. Kan ik de opmaak van kolommen aanpassen? Ja.
6. Hoe filter ik data in kolommen? Gebruik de filteropties in de draaitabel.
7. Kan ik de data in kolommen sorteren? Ja.
8. Hoe exporteer ik de data in kolommen? Kopieer en plak of exporteer de draaitabel.
Conclusie: Het beheersen van de techniek om "Excel pivot table data in columns not rows" te presenteren opent nieuwe deuren voor data-analyse. Het biedt een alternatieve, vaak efficiëntere manier om data te visualiseren en te interpreteren. Door de tips en trucs in dit artikel toe te passen, kun je de kracht van Excel draaitabellen maximaliseren en waardevolle inzichten uit je data halen. Experimenteer met verschillende dataweergaven en ontdek welke het beste bij jouw behoeften past. Het effectief presenteren van data is cruciaal voor het nemen van weloverwogen beslissingen, en Excel draaitabellen bieden de tools om dit te bereiken. Door de flexibiliteit van draaitabellen te benutten, kunnen professionals in diverse sectoren hun data-analyse naar een hoger niveau tillen en een concurrentievoordeel behalen. De mogelijkheid om data zowel in rijen als kolommen te presenteren, gecombineerd met andere functies zoals filters, sorteren en berekende velden, maakt Excel draaitabellen een onmisbaar instrument voor iedereen die met data werkt.
De kracht van stock opname pdf documenten
De betekenis en interpretatie van een natte plek
Welkomstafbeeldingen nieuwe collegas boost je onboarding