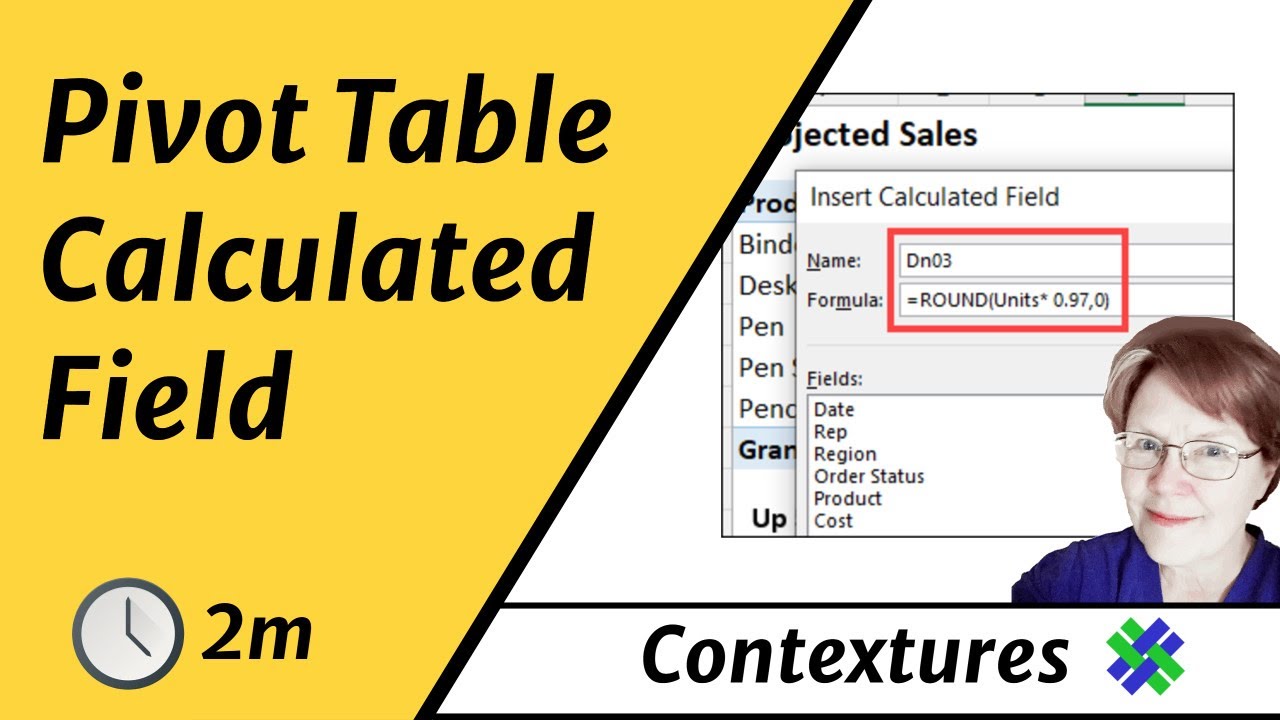Excel Draaitabellen Aantal Toevoegen Meesterlijk Beheren
Verdwaal je in de eindeloze rijen en kolommen van je Excel-data? Zoek je naar een manier om snel inzicht te krijgen in je gegevens? Dan zijn draaitabellen je redding. En het toevoegen van aantallen aan deze draaitabellen is de sleutel tot het ontsluiten van waardevolle informatie.
Excel draaitabellen staan bekend om hun vermogen om grote hoeveelheden data te samenvatten en te analyseren. Maar wat als je wilt weten hoeveel items er in een bepaalde categorie vallen? Het toevoegen van aantallen aan je draaitabel is de oplossing. Hiermee krijg je een helder overzicht van de frequentie van items, waardoor je trends en patronen kunt identificeren.
Stel je voor dat je een lijst hebt met verkoopgegevens, inclusief productnamen, regio's en verkoopprijzen. Door een draaitabel te maken en aantallen toe te voegen, kun je snel zien hoeveel producten er in elke regio zijn verkocht. Dit geeft je direct inzicht in de populariteit van je producten in verschillende geografische gebieden.
Het toevoegen van aantallen aan een draaitabel is een essentiële vaardigheid voor iedereen die met data werkt. Of je nu een marketeer bent die de effectiviteit van campagnes analyseert, een financieel analist die verkoopcijfers bestudeert, of een projectmanager die de voortgang van taken bijhoudt, deze functie kan je helpen om waardevolle inzichten te verkrijgen.
In deze handleiding duiken we diep in de wereld van Excel draaitabellen en aantallen. We behandelen alles, van de basisprincipes tot geavanceerde technieken, zodat je een expert wordt in het analyseren van je data.
De oorsprong van draaitabellen ligt in de jaren '90 met de introductie van PivotTable Wizard in Excel versie 5. Deze functionaliteit revolutioneerde de manier waarop mensen met spreadsheets omgingen, waardoor complexe data-analyse toegankelijk werd voor een breder publiek. Het toevoegen van aantallen is een integraal onderdeel van deze functionaliteit, waarmee gebruikers snel frequenties en distributies kunnen analyseren.
Een veelvoorkomend probleem is dat gebruikers soms vergeten het juiste veld te selecteren voor de aantallen. Zorg ervoor dat je het veld selecteert dat je wilt tellen, en sleep het naar het "Waarden"-gebied van de draaitabel.
Voorbeeld: Stel, je hebt een lijst met klantgegevens, inclusief hun leeftijd. Je kunt een draaitabel maken en de leeftijd naar het "Rijen"-gebied slepen. Vervolgens sleep je de leeftijd *opnieuw* naar het "Waarden"-gebied. Excel zal automatisch de aantallen per leeftijdscategorie berekenen.
Voor- en nadelen van het toevoegen van aantallen aan een draaitabel
| Voordeel | Nadeel |
|---|---|
| Snelle data-analyse | Kan misleidend zijn als niet goed geïnterpreteerd |
| Identificeren van trends en patronen | Vereist basiskennis van draaitabellen |
| Eenvoudig te implementeren | - |
Beste Praktijken:
1. Gebruik duidelijke labels voor je velden.
2. Experimenteer met verschillende aggregatiefuncties (som, gemiddelde, aantal, etc.).
3. Filter je data om specifieke inzichten te verkrijgen.
4. Gebruik grafieken om je bevindingen te visualiseren.
5. Controleer je resultaten zorgvuldig.
Veelgestelde Vragen:
1. Hoe voeg ik aantallen toe aan een draaitabel? Sleep het gewenste veld naar het "Waarden"-gebied.
2. Kan ik meerdere aantallen toevoegen? Ja, je kunt meerdere velden naar het "Waarden"-gebied slepen.
3. Hoe verander ik de aggregatiefunctie? Klik met de rechtermuisknop op een waarde in de draaitabel en selecteer "Waardeveldinstellingen".
4. Kan ik aantallen combineren met andere berekeningen? Ja, je kunt bijvoorbeeld zowel de som als het aantal van een veld weergeven.
5. Hoe filter ik mijn draaitabel? Gebruik de filteropties bovenaan elk veld in de draaitabel.
6. Kan ik een grafiek maken van mijn draaitabel? Ja, selecteer een cel in de draaitabel en ga naar het tabblad "Invoegen" om een grafiek toe te voegen.
7. Hoe update ik mijn draaitabel? Klik met de rechtermuisknop op de draaitabel en selecteer "Vernieuwen".
8. Waar kan ik meer informatie vinden over draaitabellen? Zoek online naar "Excel draaitabel tutorial".
Tips en Trucs: Gebruik de sneltoetsen Alt+NVV om een nieuwe draaitabel te maken. Experimenteer met verschillende veldcombinaties om verborgen inzichten te ontdekken.
Het beheersen van Excel draaitabellen en het toevoegen van aantallen is een waardevolle vaardigheid die je data-analyse naar een hoger niveau tilt. Door de flexibiliteit en kracht van draaitabellen te benutten, kun je snel en efficiënt waardevolle inzichten uit je data halen. Deze inzichten stellen je in staat om weloverwogen beslissingen te nemen, processen te optimaliseren en je doelen te bereiken. Begin vandaag nog met het verkennen van de mogelijkheden van draaitabellen en aantallen, en ontdek de verborgen schatten in je data. Investeer tijd in het oefenen met verschillende datasets en functionaliteiten. De mogelijkheden zijn eindeloos, en de beloning is een diepgaand begrip van je data. Blijf leren en ontdekken, en je zult versteld staan van de waarde die je uit je data kunt halen.
De kunst van het heroverwegen overtuigen en beinvloeden
Charles schwab inloggen account toegang beheren
Ontdek de kracht van de value stream map