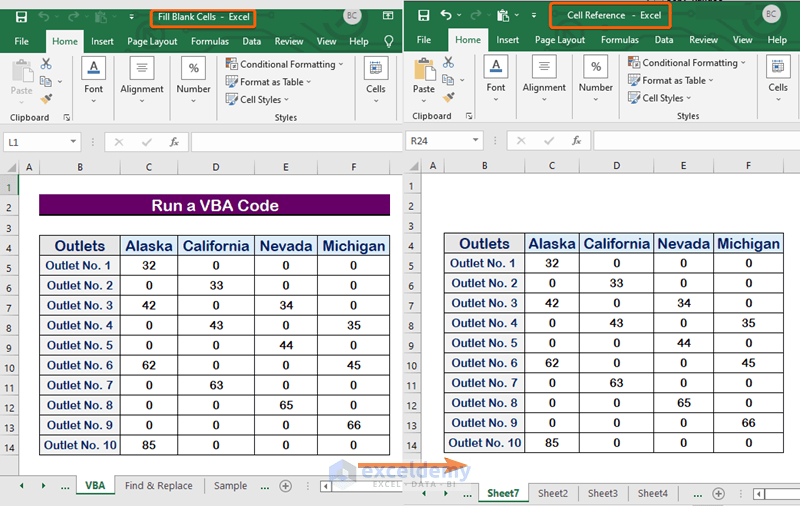Excel cellen kopiëren naar ander tabblad Gemakkelijk en Snel
Stel je voor: je werkt aan een megagrote Excel-sheet. Chaos alom! Maar dan... ontdek je de magie van 'cellen kopiëren naar een ander tabblad'. Het is alsof je ineens een toverstaf hebt gevonden die orde schept in de spreadsheet jungle. Hoe werkt dat dan precies? En waarom is het zo handig? Lees snel verder!
Gegevens kopiëren tussen verschillende tabbladen in Excel is een essentiële vaardigheid voor iedereen die met spreadsheets werkt. Het bespaart niet alleen tijd, maar voorkomt ook fouten. Of je nu een budget beheert, verkoopcijfers analyseert of een project plant, deze functie is jouw reddende engel. Van simpele kopieer-plak acties tot het gebruik van formules en sneltoetsen, er zijn talloze manieren om data te verplaatsen binnen je Excel-werkmap.
Het kopiëren van cellen naar een ander tabblad in Excel is al zo oud als Excel zelf. Vanaf de eerste versies was deze functionaliteit aanwezig, en met elke update is het alleen maar makkelijker en veelzijdiger geworden. In het begin was het wellicht wat omslachtiger, maar tegenwoordig is het kinderspel dankzij handige shortcuts en visuele hulpmiddelen. Het belang van deze functie is evident: het stroomlijnt workflows, maakt data-analyse efficiënter en minimaliseert de kans op menselijke fouten.
Maar er zijn ook valkuilen. Zo kan het kopiëren van formules soms leiden tot ongewenste celverwijzingen. Gelukkig zijn er simpele oplossingen voor dit soort problemen, en met een beetje oefening word je een ware Excel-ninja. Van het kopiëren van waarden tot het dupliceren van formules, er zijn verschillende methoden die elk hun eigen voor- en nadelen hebben.
Laten we eens kijken naar enkele praktische voorbeelden. Stel je wilt de totalen van je maandelijkse uitgaven overzetten naar een overzichtsblad. Of je wilt klantgegevens uit een database kopiëren naar een mailinglijst. In al deze gevallen is de 'kopieer naar ander tabblad' functie onmisbaar. Het maakt het beheren van complexe datasets een fluitje van een cent, en geeft je de controle die je nodig hebt om efficiënt met je data te werken.
Stap-voor-stap handleiding:
1. Selecteer de cel(len) die je wilt kopiëren.
2. Klik met de rechtermuisknop en kies "Kopiëren" of gebruik de sneltoets Ctrl+C.
3. Ga naar het tabblad waar je de gegevens wilt plakken.
4. Selecteer de cel waar je wilt beginnen met plakken.
5. Klik met de rechtermuisknop en kies "Plakken" of gebruik de sneltoets Ctrl+V.Voor- en nadelen
| Voordelen | Nadelen |
|---|---|
| Tijdbesparing | Mogelijke fouten met formules |
| Efficiënte data-analyse |
Tips en trucs: Gebruik de sneltoets Ctrl+` (backtick) om te schakelen tussen verschillende tabbladen. Gebruik de functie "Plakken speciaal" voor meer controle over de gekopieerde data.
Veelgestelde vragen:
1. Hoe kopieer ik alleen de waarden, niet de formules? Antwoord: Gebruik "Plakken speciaal" en kies "Waarden".
2. Kan ik cellen kopiëren naar een ander Excel-bestand? Antwoord: Ja, door de cellen te kopiëren en in het andere bestand te plakken.
3. Hoe kopieer ik een hele kolom naar een ander tabblad? Antwoord: Selecteer de kolomletter en volg de standaard kopieer-plak procedure.
4. Kan ik cellen kopiëren met behoud van opmaak? Antwoord: Ja, door in "Plakken speciaal" de optie "Opmaak" te kiezen.
5. Hoe kopieer ik cellen naar meerdere tabbladen tegelijk? Antwoord: Door de tabbladen te selecteren terwijl je de Ctrl-toets ingedrukt houdt.
6. Wat is het verschil tussen kopiëren en knippen? Antwoord: Bij kopiëren blijft de originele data staan, bij knippen wordt deze verwijderd.
7. Kan ik cellen kopiëren met behulp van het slepen-en-neerzetten? Antwoord: Ja, door de geselecteerde cellen naar het gewenste tabblad te slepen.
8. Hoe voorkom ik fouten met formules bij het kopiëren naar een ander tabblad? Antwoord: Gebruik absolute celverwijzingen (met dollartekens).Kortom, het kopiëren van Excel cellen naar een ander tabblad is een onmisbare tool voor iedereen die werkt met spreadsheets. Het stroomlijnt je workflow, verbetert de data-analyse en minimaliseert de kans op fouten. Door de verschillende methoden en sneltoetsen te beheersen, haal je het maximale uit Excel en word je een ware spreadsheet-expert. Dus, ga aan de slag, experimenteer en ontdek de kracht van deze simpele, maar effectieve functie! Of je nu een beginnende Excel-gebruiker bent of een doorgewinterde pro, het beheersen van deze techniek zal je productiviteit ongetwijfeld een boost geven. Dus waar wacht je nog op? Duik in de wereld van Excel en ontdek de eindeloze mogelijkheden!
Engelse vertalingen de ultieme gids
Beste iraanse restaurants dubai ontdekken
Ontdek de magie van perus bergwereld