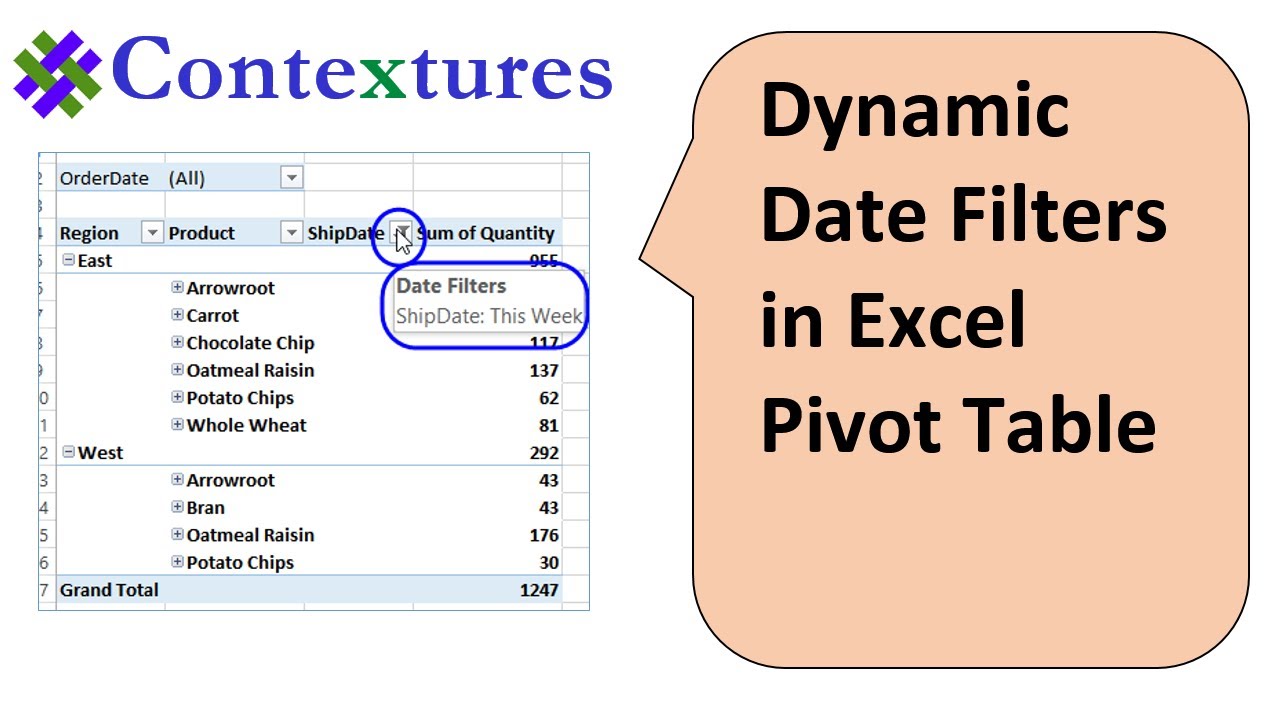Draaitabel toont maanden geen datums Oplossing
Je hebt net een prachtige dataset in Excel geladen en bent klaar om er inzichten uit te halen met een draaitabel. Maar wacht eens even, waarom toont de draaitabel alleen maanden en niet de specifieke datums? Dit kan frustrerend zijn, vooral als je gedetailleerde analyses wilt uitvoeren. Geen paniek, dit is een veelvoorkomend probleem met een eenvoudige oplossing.
Het probleem van maanden in plaats van datums in een draaitabel ontstaat vaak doordat Excel de datumkolom niet herkent als daadwerkelijke datums, maar als tekst. Een andere mogelijkheid is dat de datumgegevens gegroepeerd zijn op maandniveau. Gelukkig zijn er verschillende manieren om dit op te lossen en de gewenste datumweergave in je draaitabel te krijgen.
Het correct weergeven van datums in een draaitabel is essentieel voor nauwkeurige data-analyse. Door te werken met specifieke datums kun je trends over tijd identificeren, seizoensgebonden patronen ontdekken en gedetailleerde rapporten genereren. Stel je voor dat je de verkoopcijfers per dag wilt analyseren in plaats van per maand - dan is het cruciaal dat je draaitabel de juiste datuminformatie weergeeft.
De oorzaak van dit probleem ligt vaak in de opmaak van de brongegevens. Controleer of de datumkolom daadwerkelijk als datum is opgemaakt in Excel. Als de datums als tekst zijn ingevoerd, zal Excel ze niet herkennen als datums en automatisch groeperen op maand. Daarnaast kan het probleem ook ontstaan door de instellingen van de draaitabel zelf. De groepeeroptie kan ingesteld zijn op maand, waardoor de specifieke datums niet worden weergegeven.
Laten we eens kijken naar enkele praktische oplossingen voor dit probleem. De eerste stap is om te controleren of de datumkolom correct is opgemaakt. Als dit niet het geval is, converteer de kolom dan naar het datumformaat. Dit kan vaak eenvoudig door de kolom te selecteren en het datumformaat in Excel te kiezen. Een andere oplossing is om de groepeeroptie in de draaitabel aan te passen. Door de groepering uit te schakelen of te wijzigen naar dag, kunnen de specifieke datums worden weergegeven.
Voorbeeld: Stel, je hebt verkoopdata met een kolom "Datum" die als tekst is opgemaakt. Je maakt een draaitabel, maar ziet alleen maanden. Selecteer de "Datum" kolom in je brongegevens, ga naar "Getalnotatie" en kies het gewenste datumformaat. Vernieuw de draaitabel, en je zult de specifieke datums zien.
Voor- en nadelen van gedetailleerde datums in draaitabellen
| Voordelen | Nadelen |
|---|---|
| Nauwkeurige analyse | Mogelijk minder overzichtelijk bij grote datasets |
| Identificeren van trends | Prestaties van de draaitabel kunnen afnemen |
Veelgestelde vragen
1. Waarom zie ik alleen maanden? Waarschijnlijk is de datumkolom niet als datum opgemaakt.
2. Hoe kan ik de datums weergeven? Formaat de datumkolom correct en/of pas de groepeeroptie in de draaitabel aan.
3. Wat als mijn datums nog steeds niet correct worden weergegeven? Controleer of de datums consistent zijn ingevoerd.
4. Kan ik de datumweergave aanpassen? Ja, je kunt de notatie van de datums in de draaitabel aanpassen.
5. Wat als ik data uit verschillende systemen combineer? Zorg ervoor dat de datumformaten consistent zijn.
6. Hoe kan ik de prestaties van mijn draaitabel verbeteren bij grote datasets met gedetailleerde datums? Overweeg datafiltering of het gebruik van Power Pivot.
7. Kan ik de datums groeperen per week of kwartaal? Ja, de groepeeroptie in draaitabellen biedt diverse mogelijkheden.
8. Waar vind ik meer informatie over draaitabellen? De Microsoft Office support website biedt uitgebreide documentatie.
Conclusie
Het probleem van maanden in plaats van datums in een draaitabel is een veelvoorkomend probleem, maar gelukkig gemakkelijk op te lossen. Door de datumkolom correct op te maken en de groepeerinstellingen in de draaitabel aan te passen, kun je ervoor zorgen dat de juiste datuminformatie wordt weergegeven. Het correct weergeven van datums is essentieel voor nauwkeurige data-analyse en het identificeren van trends. Investeer de tijd om je data correct voor te bereiden en je zult de vruchten plukken in de vorm van waardevolle inzichten. Door de stappen in dit artikel te volgen en aandacht te besteden aan de veelgestelde vragen, kun je ervoor zorgen dat je draaitabellen altijd de gewenste datumweergave tonen. Dit stelt je in staat om dieper in je data te duiken en weloverwogen beslissingen te nemen op basis van nauwkeurige informatie. Neem de controle over je data en ontgrendel de kracht van gedetailleerde datumanalyse in je draaitabellen. Dit stelt je in staat om trends te ontdekken, patronen te identificeren en uiteindelijk betere beslissingen te nemen op basis van concrete gegevens. Neem de tijd om je data correct voor te bereiden, en je zult de vruchten plukken in de vorm van waardevolle en bruikbare inzichten.
Vertrouwen in gods voorziening de heere zal voorzien
Optimalisatie van uw vlootbeheer
Chimpansee aanvallen een groeiend probleem