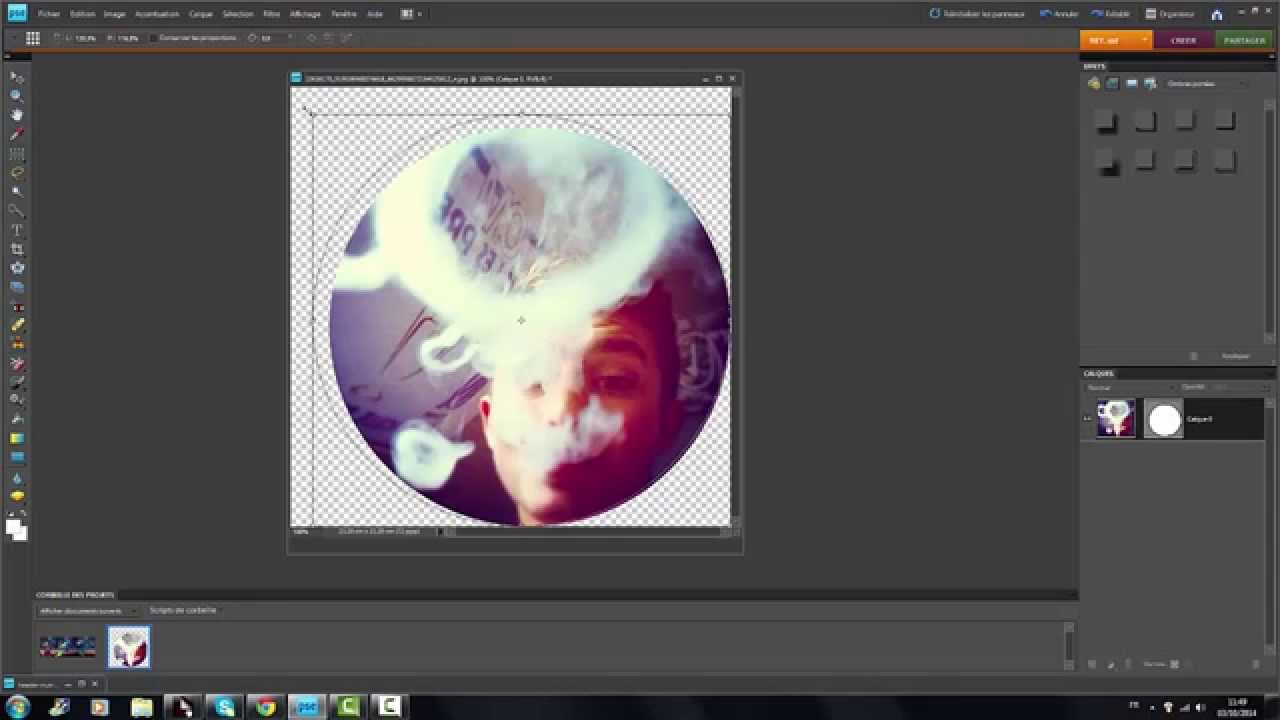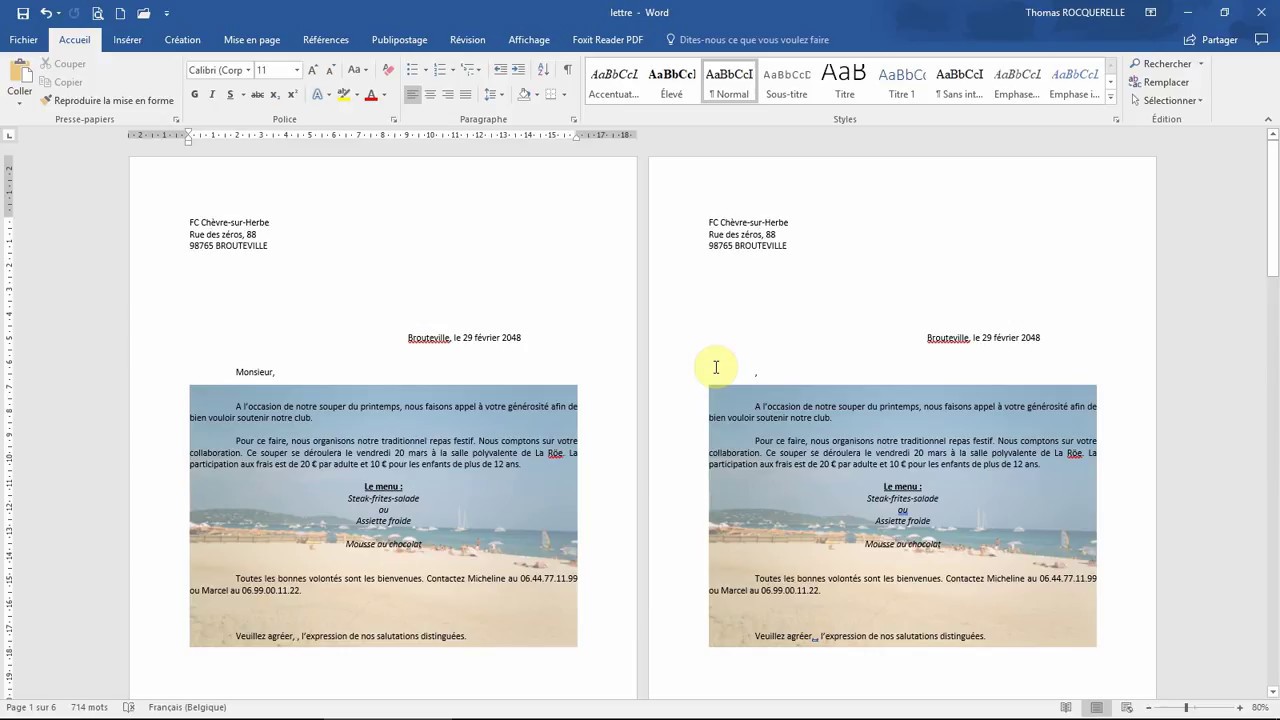Arrondir une image dans Word : Guide complet
Besoin d'insérer une photo de profil parfaitement circulaire dans votre CV Word ? Ou d'arrondir les coins d'une image pour un design plus doux dans votre document ? Arrondir une image dans Word est une technique simple mais puissante qui peut transformer l'apparence de vos documents. Ce guide vous accompagnera à travers toutes les étapes pour obtenir des images rondes et impeccables.
L'insertion d'images dans un document Word est courante, mais la possibilité de les façonner, notamment en les rendant circulaires, offre un contrôle accru sur l'aspect visuel. Que ce soit pour des besoins professionnels ou créatifs, maîtriser la circularisation d'images dans Word permet de créer des documents plus attractifs et professionnels.
Depuis l'intégration d'outils de dessin plus avancés, Word permet de manipuler les images avec plus de précision. La fonction de rognage, initialement conçue pour recadrer les images, permet également de leur donner des formes spécifiques, dont le cercle. Cette fonctionnalité, bien que parfois méconnue, est un atout considérable pour la mise en page.
Transformer une image rectangulaire en un cercle parfait peut sembler complexe, mais Word propose une méthode simple et accessible à tous. Il suffit de quelques clics pour obtenir le résultat souhaité. Ce guide vous expliquera comment utiliser les outils de rognage pour arrondir vos images dans Word, quelles que soient vos compétences en informatique.
Découvrons ensemble comment donner une forme circulaire à vos images dans Word, des étapes basiques aux astuces plus avancées pour un résultat optimal. Vous apprendrez comment insérer une image, accéder aux options de rognage et sélectionner la forme circulaire. Ce tutoriel vous fournira également des conseils pour ajuster la taille et la position de votre image ronde dans votre document.
Pour créer une image ronde dans Word, suivez ces étapes :
1. Insérez votre image dans le document.
2. Cliquez sur l'image pour afficher l'onglet "Format de l'image".
3. Dans le groupe "Rogner", cliquez sur la flèche déroulante sous "Rogner".
4. Sélectionnez "Rogner à la forme" puis choisissez la forme "Cercle".
Avantages de l'utilisation d'images rondes :
1. Esthétique plus moderne et attrayante.
2. Mise en valeur des portraits et logos.
3. Harmonisation avec le design du document.
Avantages et Inconvénients des Images Rondes
| Avantages | Inconvénients |
|---|---|
| Aspect visuel plus attrayant | Perte potentielle d'information si l'image est recadrée trop serrée |
| Modernisation du document | Peut ne pas convenir à tous les types de documents |
| Mise en valeur de certains éléments | Nécessite une manipulation supplémentaire par rapport à une image rectangulaire |
FAQ :
1. Puis-je arrondir les coins d'une image au lieu de la rendre parfaitement ronde ? Oui, en utilisant l'option "Coins arrondis" dans le groupe "Rogner".
2. Puis-je ajuster le rayon du cercle de rognage ? Oui, en manipulant les poignées de rognage.
3. Puis-je appliquer cet effet à plusieurs images à la fois ? Oui, en sélectionnant toutes les images avant d'appliquer le rognage.
4. Est-il possible de revenir à la forme rectangulaire originale de l'image ? Oui, en utilisant la fonction "Rétablir" ou en rognant à nouveau l'image en forme de rectangle.
5. Puis-je ajouter un contour à mon image ronde ? Oui, via les options de style d'image.
6. Puis-je utiliser des formes autres que le cercle pour rogner mon image ? Oui, Word propose diverses formes de rognage.
7. Comment centrer mon image ronde dans mon document ? En utilisant les options d'alignement de paragraphe.
8. Est-ce que la modification est destructive, c'est-à-dire que l'image originale est modifiée ? Non, Word conserve l'image originale, vous pouvez donc toujours revenir en arrière.
Conseils et astuces : Expérimentez avec différentes formes de rognage pour trouver celle qui convient le mieux à votre document. N'hésitez pas à ajuster la taille et la position de votre image ronde après le rognage. Utilisez les options de style d'image pour ajouter des effets supplémentaires, comme un contour ou une ombre.
En conclusion, arrondir une image dans Word est une technique simple et efficace pour améliorer l'aspect visuel de vos documents. Que ce soit pour un CV, une présentation ou un rapport, les images rondes apportent une touche de modernité et de professionnalisme. En maîtrisant les outils de rognage de Word et en suivant les étapes décrites dans ce guide, vous pourrez facilement créer des images circulaires parfaites et donner à vos documents un aspect plus soigné et attrayant. N'hésitez pas à explorer les différentes options de rognage et à expérimenter pour trouver le style qui correspond le mieux à vos besoins. L'utilisation d'images rondes est un atout simple mais puissant pour améliorer la communication visuelle dans vos documents Word.
Pizza pops a la friteuse a air le guide ultime
Charpentier couvreur seine et marne trouvez lartisan ideal
Maitriser la prononciation de langlais americain en ligne ressources et methodes